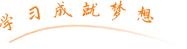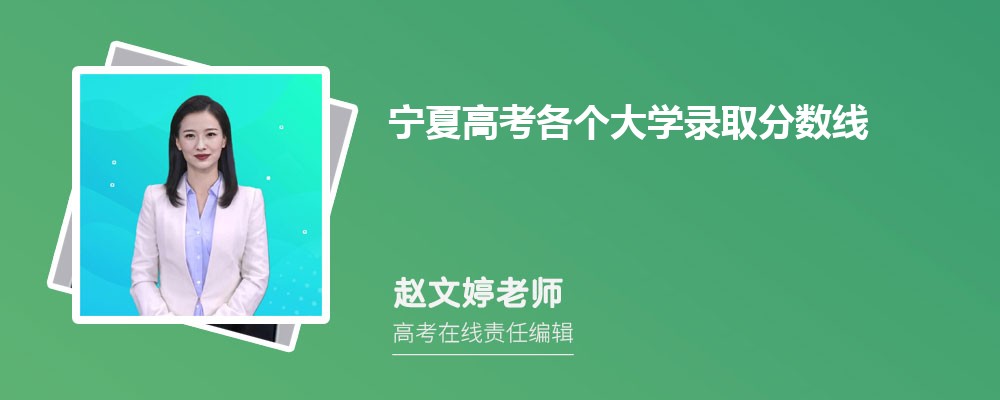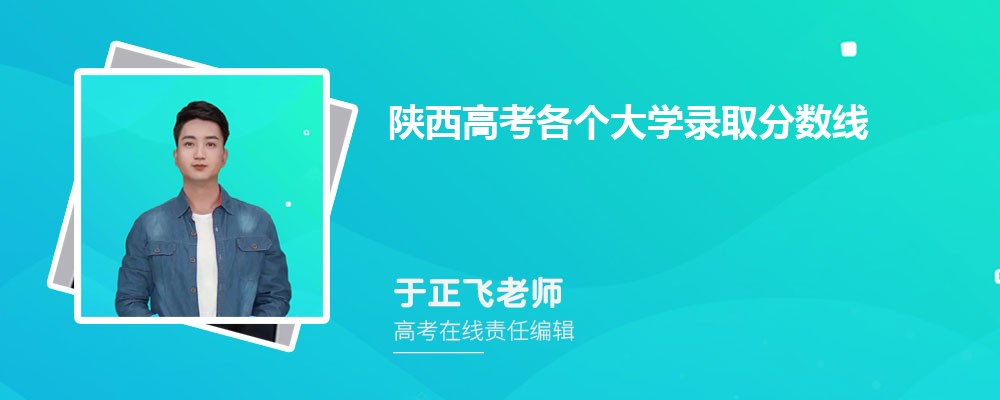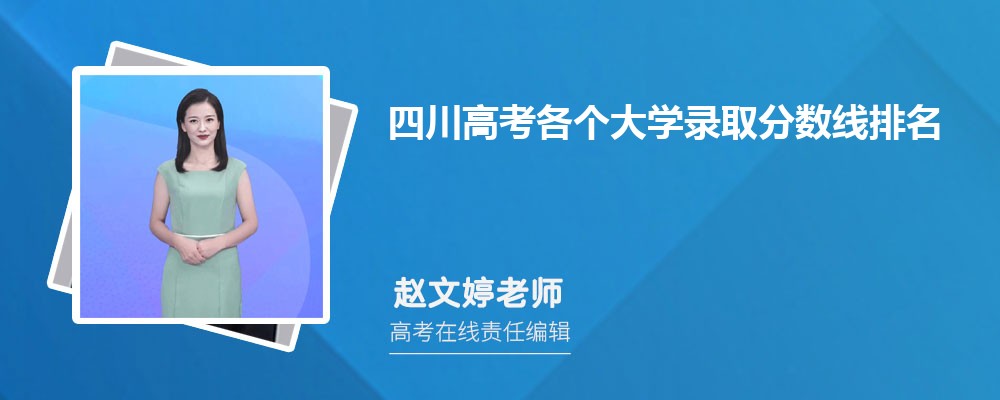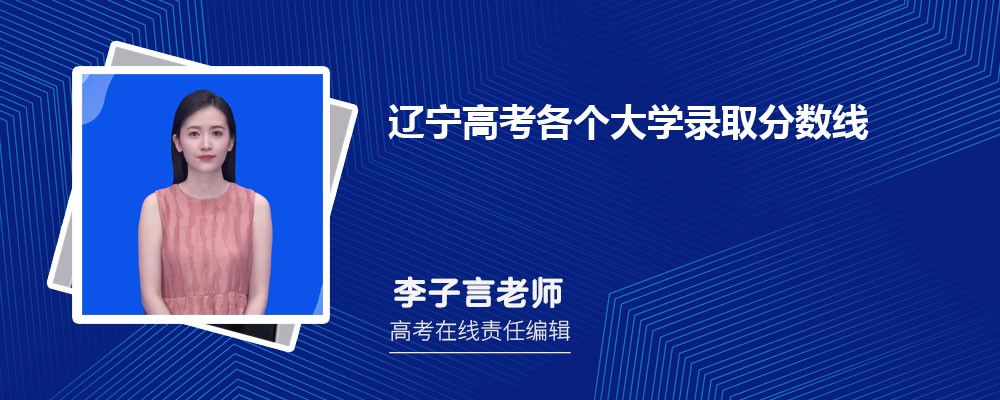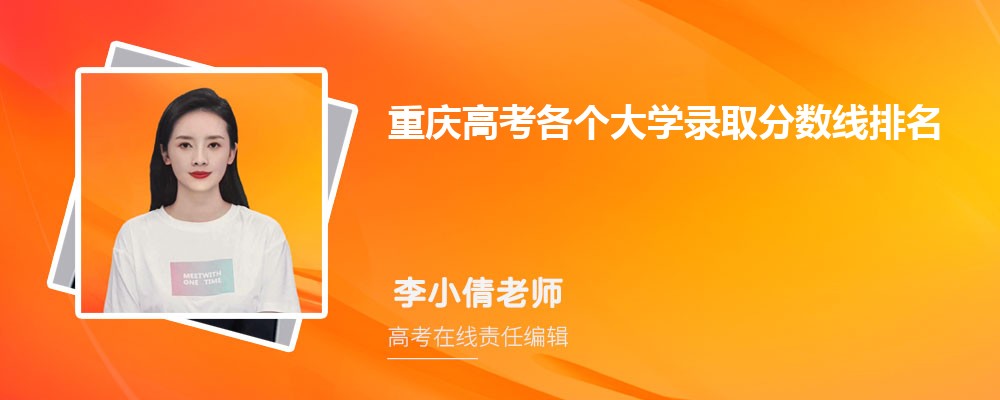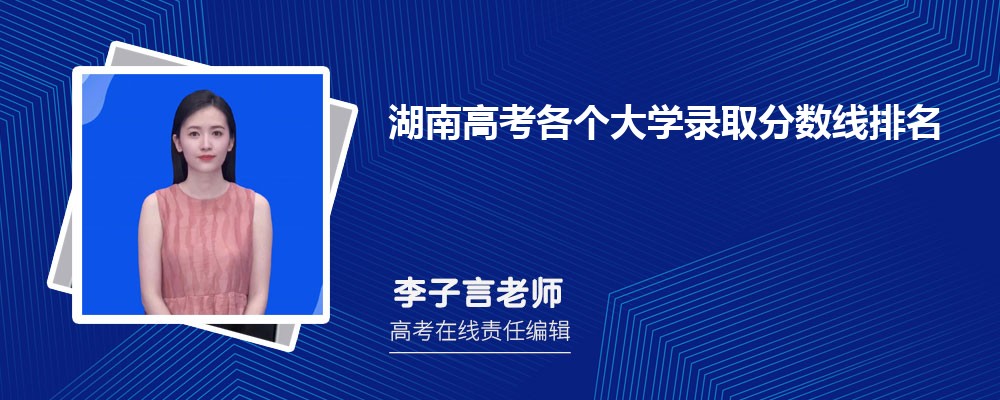关于计算机实验报告的参考范文
篇一
一、实验题目
文件和文件夹的管理
二、实验目的
1.熟悉Windows XP的文件系统。
2.掌握资源管理器的使用方法。
3.熟练掌握在Windows XP资源管理器下,对文件(夹)的选择、新建、移动、复制、删除、重命名的操作方法。
三、实验内容
1.启动资源管理器并利用资源管理器浏览文件。
2.在D盘创建文件夹
3.在所创建文件夹中创建Word文件。
4.对所创建文件或文件夹执行复制、移动、重命名、删除、恢复、创建快捷方式及设置共享等操作。
四、实验步骤
(一)文件与文件夹管理
1.展开与折叠文件夹。右击开始,打开资源管理器,在左窗格中点击“+”展开,点击“—”折叠
2.改变文件显示方式。打开资源管理器/查看,选择缩略、列表,排列图标等
3.建立树状目录。在D盘空白处右击,选择新建/文件夹,输入经济贸易学院,依次在新建文件夹中建立经济类1103
4..创建Word并保存。打开开始/程序/word,输入内容。选择文件/另存为,查找D盘/经济贸易学院/1103班/王帅,单击保存
5.复制、移动文件夹
6.重命名、删除、恢复。右击文件夹,选择重命名,输入新名字;选择删除,删除文件
7.创建文件的快捷方式。右击王帅文件夹,选择发送到/桌面快捷方式
8.设置共享文件。右击王帅,选择属性/共享/在网络上共享这个文件/确定
9.显示扩展名。打开资源管理器/工具/文件夹选项/查看/高级设置,撤销隐藏已知文件的扩展名
(二)控制面板的设置。
1.设置显示属性。右击打开显示属性/桌面、屏幕保护程序
2.设置鼠标。打开控制面板/鼠标/按钮(调整滑块,感受速度)、指针
3.设置键盘。打开控制面板/键盘/速度(调整滑块,感受速度)、硬件
4.设置日期和时间打开控制面板/日期和时间
5.设置输入法。打开控制面板/区域与语言选项/详细信息/文字服务与输入语言
(三)Windows附件的使用
1.计算器。打开开始/所有程序/附件/计算器/查看/科学型,
2.画图。打开开始/程序/附件/画图/椭圆/填充/选定
3.清理磁盘。打开开始/程序/附件/系统工具/磁盘清理,选择磁盘,确定
4.整理磁盘碎片。打开开始/程序/附件/系统工具/磁盘碎片整理
五、实验结果。
通过对《大学计算机基础》的学习和上机,我掌握了包括文件的管理、控制面板的设置、Windows
附件的使用等在内的计算机基础知识和操作技术,让我对计算机有了初步认识。
六、实验心得
对文件的管理、控制面板的设置、Windows附件的使用等在内的计算机基础知识和操作技术的学习,让我对计算机的工作原理和简单操作有了熟练地掌握,使我对计算机的运用充满好奇与热情,也为我以后在工作岗位上运用计算机技术,更好的让计算机服务于生活、工作打下坚实的基础。我相信,在老师辛勤教导下,在我的努力学习下,我一定能够让计算机及其运用技术创造我们更好的明天。
篇二
电子信息工程学系实验报告 ——适用于计算机课程
课程名称: 面向对象程序设计
实验项目名称:Visual studio c++ 6.0集开发环境的使用
实验时间: 班级: 计教101 姓名:蔡静 学号:
实 验 目 的:
1、熟悉并学习使用C++程序编译平台VC++ 6.0;
2、掌握如何在编译平台下编辑、编译、连接和运行一个简单的C++程序;
实 验 环 境: Visual C++ 6.0
实 验 内 容 及 过 程:
1:新建一个C++源程序的方法:
(1) 在Visual C++主窗口的主菜单栏中选择File(文件)命令,然后选择New(新建)命令.这时,展幕上出现一个New(新建)对话框,单击此对话框的上方的Files(文件)属性页,在列表中选择“C++ Source File”项,表示要建立新的.C++源程序文件,然后在对话框右半部分的Location(目录)文本框中输入准备编辑的源程序文件的存储路径.后点击OK 按钮后,回到Visual C++主窗口,且会在窗口的标题栏中显示出你所设定的文件名。后你可以看到光标在程序编辑窗口闪烁,表示程序编辑窗口已激活,可以输入编辑源程序了。
(2) 输入程序。检查无误后,则将源程序保存在前面指定的文件中,方法是:在主菜单栏中选择File(文件)命令,并在其下拉菜单中选择Save(保存)命令。也可以用快捷键Ctrl+S 来保存文件。 2:程序的编译:
(1) 在编辑和保存了源文件以后,需要对该源文件进行编译。单击主菜单栏中的Build(编译),在其下菜单中选择Compile 命令
(2) 在选择“编译”命令后,屏幕上出现一个对话框,内容是“This build command repuires
(3) an active project workspace.Would you like to creat a default project workspace?”(此编译命令要求一个有效的项目工作区。你是否同意建立一个默认的项目工作区)。单击Yes(是)按钮,表示同意由系统建立默认的项目工作区,然后开始编译。也可以不用选择菜单的方法,而用Ctrl+F7 或小图标 来完成编译。
(4) 在进行编译时,编译系统检查源程序中有无语法错误,然后在主窗口下部的调试信息窗口输出编译的信息,如果有错,就会指出错误的位置和性质
3:程序的连接
在得到目标程序后,就可以对程序进行连接了。此时应选择Build(构建)→Build命令,表示要求连接并建立一个可执行文件。在执行连接后,在调试输出窗口显示连接时的信息,说明没有发现错误,生成了一个可执行文件。
4:程序的执行
在得到可执行文件 后,就可以直接执行了。选择Build→!Execute test.exe(执行)命令。在选择“!Execute test.exe”命令后,即开始执行.exe文件。也可以不通过选择菜单命令,而且Ctrl+F5 来实现程序的执行。程序执行后,屏幕切换到输出结果的窗口,显示出运行结果,
可以看到,在输出结果的窗口中的头几行是程序的输出结果,最后一行“Press any key to continue”并非程序所指定的输出,而是Visual C++在输出完运行结果后由Visual V++6.0 系统自动加上的一行信息,通知用户“按任何一键以便继续”。当你按下任何一键后,输出窗口消失,回到Visual C++的主窗口,你可以继续对源程序进行修改补充或进行其他工作。
如果已完成对一个程序的操作,不再对它进行其他处理,应当选择File(文件)→CloseWorkspace(关闭窗口)命令,以结束对该程序的操作。
实 验 结 果 及 分 析:
实 验 心 得:
附 录:
相关文章
西藏高考各个大学录取分数线排名表和最低位次2024-06-13 17:51:39
内蒙古高考各个大学录取分数线排名表和最低位次2024-06-13 17:50:37
青海高考各个大学录取分数线排名表和最低位次2024-06-13 17:49:36
新疆高考各个大学录取分数线排名表和最低位次2024-06-13 17:48:39
云南高考各个大学录取分数线排名表和最低位次2024-06-13 17:47:34
山西高考各个大学录取分数线排名表和最低位次2024-06-13 17:46:23
宁夏高考各个大学录取分数线排名表和最低位次2024-06-13 17:45:24
陕西高考各个大学录取分数线排名表和最低位次2024-06-13 17:44:26
工程建筑技术实习报告锦集十篇2023-08-14 21:12:57
电影院的辞职报告2023-08-17 09:10:42
企业财务述职报告范文(通用六篇)2023-08-05 16:26:51
工程建筑技术实习报告锦集十篇2023-08-14 21:12:57
电影院的辞职报告2023-08-17 09:10:42
企业财务述职报告范文(通用六篇)2023-08-05 16:26:51
关于大学生课外阅读的调查报告2023-07-31 23:40:08
工程技术部述职报告2023-08-13 22:33:10
在幼儿园的暑假工作实践报告范文2023-08-17 01:30:33