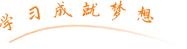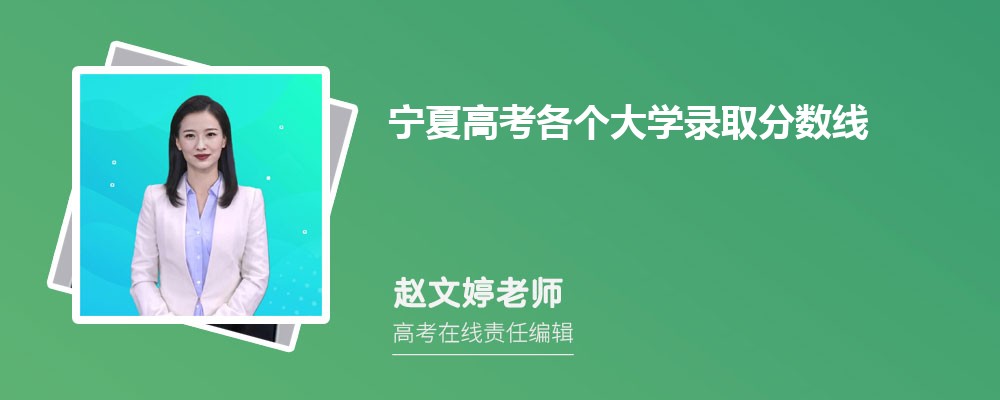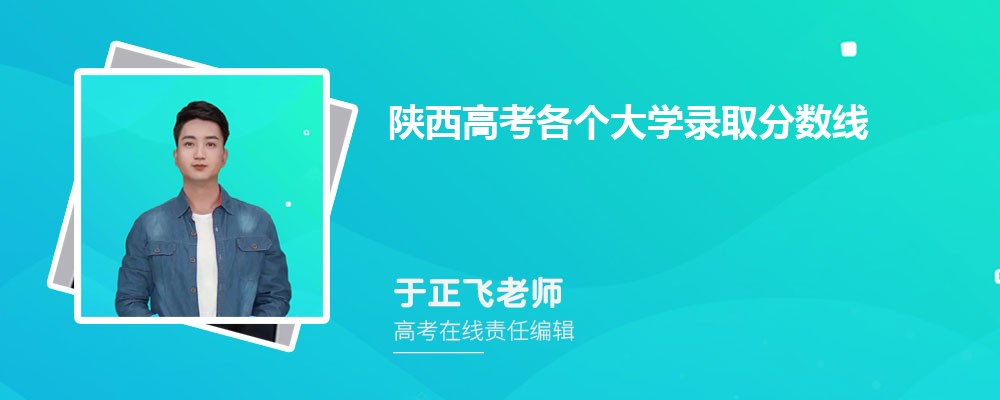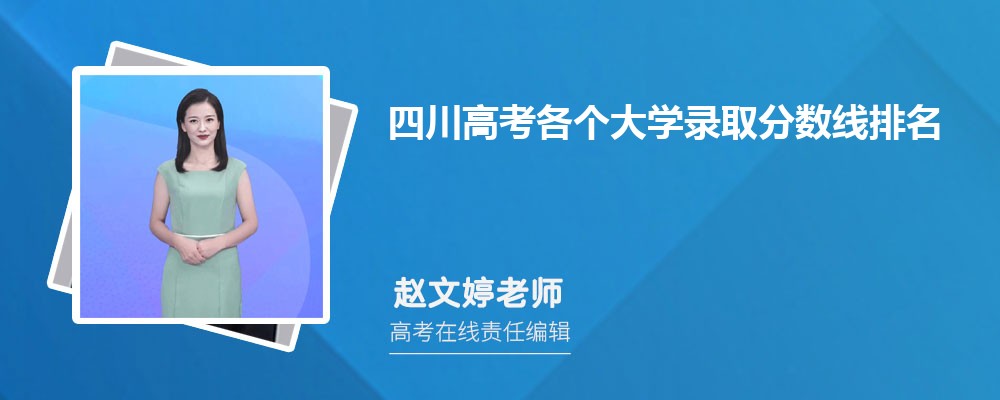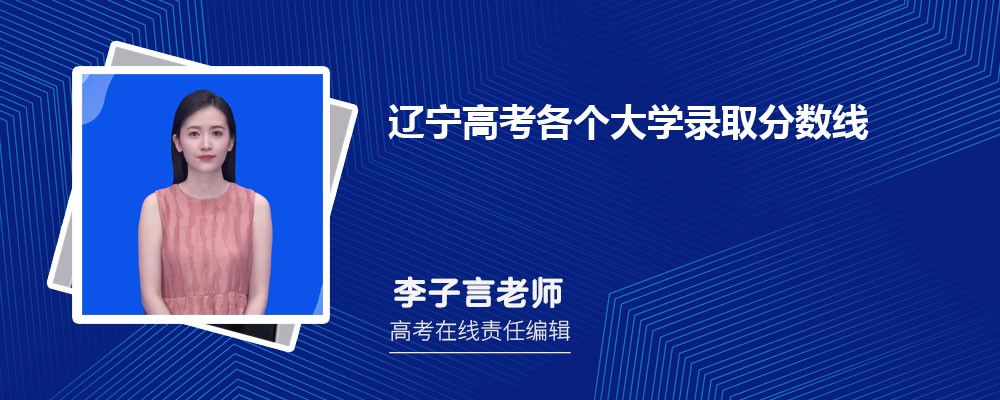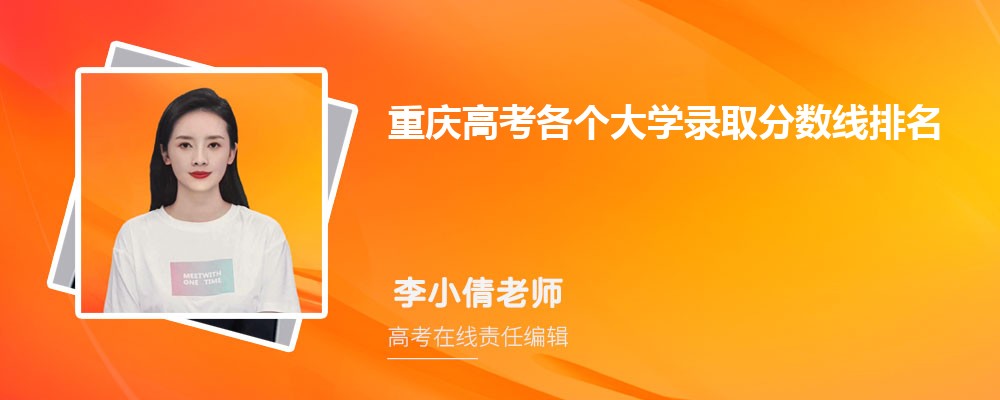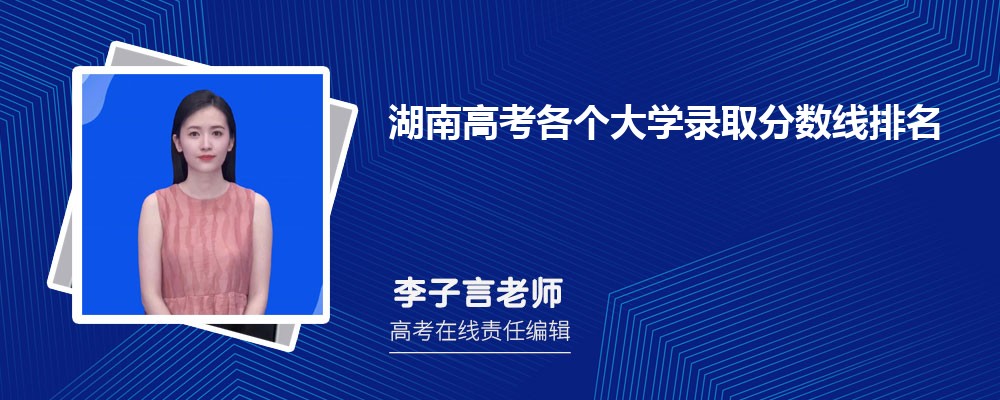《美化你的作文》教案设计
[教学目的与要求]
使学生掌握在文档中插入图片方法的技巧,了解“图片”工具栏的组件和使用方法,理解“文字环绕”的设置。掌握图文混排的方法。
[教学重点]
使学生掌握在文档中插入图片的各种方法。
[教学难点]
图片工具栏的设定。
[课时安排]
1课时。
[教学准备]
word格式的文档(约100字)。
教学过程:
一、引入
图文并茂的文章,使人赏心悦目。同时能增强文章的表现效果。今天,我们就来学习word 在文档中插入图片的功能,以增强我们的文章表现效果。
二、欣赏作品
利用投影片展示图文并茂的一段文章。
三、图片的插入
在word 中输入《 》一诗的`内容。
1.插入剪贴画
(1)单击“插入(i)”菜单,指针依次指向“图片(p)”,“剪贴画(c)...”,单击“剪贴画(c)...”,打开“microsoft剪贴库3.0”对话框。
简介“microsoft剪贴库3.0”对话框中各组成部分的用途和使用方法。
(2)单击“剪贴画(c)”右边列表中所需要的剪贴画后,单击“插入(i)”按钮,即完成插入图画的操作(也可直接双击所需要的剪贴画)。
2.插入“来自文件”的图片
(1)单击“插入(i)”菜单,指针依次指向“图片(p)”,“来处文件(f)”,打开“插入图片”对话框。简介“插入图片”对话框中各组成部分的用途和使用方法。
(2)在对话框中选取所需图片,单击“确定”按钮或直接在所需图画上双击,完成插入操作。
四、调整图画的大小和位置
在插入的图画上单击选取图画。
1.选中后的图画四周会出现八个空心小方块,它叫做图片控制点。鼠标在八个图画控制点上和在图画中间的形状是不一样的(展示画有鼠标在八个控制点上形状变化的投影片)。
2.分别在八个控制点上托动鼠标,观察图画大小的变化。
3.移动鼠标到图画中间,观察鼠标形状的变化(图片格式设置为嵌入型时无变化)。按住鼠标左键不放并移动鼠标,观察图画随之移动的效果。
练一练:插入《 》一诗的剪贴画,并用适当的调整,使图画大小适中。
五、图片工具栏
当选取插入的图画后 ,会出现“图片”工具栏(如没有出现“图片”工具栏,可在菜单栏上单击鼠标右键,在弹出的快捷菜单中选取“图片”复选框即可)。
简介“图片”工具栏上各种按钮的作用和使用方法。
重点简介:“图片”工具栏上“设置图片格式”图标按钮下的“设置图片格式”对话框。并示范操作。
练一练
利用“图片”工具栏上的各种按钮调整《咏柳》一诗剪贴画的图片控制为“水印”、并调整对比度、亮度。
六、课堂小结
六、课堂作业
1.打开word文档,从剪贴库中自选图片插入到文档中。
要求所选图片尽可能匹配于文档内容。
2.打开word文档,从“来自文件”中自选图画插入到文档中。要求利用“图片”工具栏对图画的大小、位置、对比度、亮度进行调整。
3.打开word文档,自选图画插入到文档中。要求利用“设置图片格式”对话框对图画进行大小、位置、旋转、图像控制等进行调整。
针对学生在设计过程中发现的问题(主要是图画位置移动和文字环绕问题),进行下面的教学。
二、设置剪贴画的层次
1.简介层次的概念:(展示复合投影片)
2.在文档中插入两幅剪贴画,调整两幅画的大小和位置,使其中一幅画置于另一幅画的上方,并稍微有点偏移。在其中一幅图画上右击,在弹出的快捷菜单中选取叠放次序下的“置于顶层”、“置于底层”、“上移一层”、“下移一层”,观察两幅图画的变化效果。
3.在图画上右击,在弹出的快捷菜单中选取叠放次序下的“置于文字上方”。观察图画的变化效果。
4.在图画上右击,在弹出的快捷菜单中选取叠放次序下的“置于文字下方”。观察图画的变化效果。
练一练
将上课时所做的设计中的图画设置成置于文字下方。
三、设置剪贴画的文字环绕
设置在排版时文字环绕图画问题的途径有以下几种:
首先在图片上单击选取图片。
1.快捷方式
右击→设置图片格式(i)中版式下的嵌入型。
右击→设置图片格式(i)中版式下的四周型。
右击→设置图片格式(i)中版式下的紧密型。
2.菜单方式
格式(o)→边框和底纹(b)版式下的嵌入型。
格式(o)→边框和底纹(b)版式下的四周型。
格式(o)→边框和底纹(b)版式下的紧密型。
3.工具栏按钮
单击“图片”工具栏上的设置图片格式中版式下的嵌入型。
单击“图片”工具栏上的设置图片格式中版式下的四周型。
单击“图片”工具栏上的设置图片格式中版式下的紧密型。
练一练
完善上课时要求设计的图文并茂的文章。
四、课堂小结五、作业
1.打开word文档,从剪贴库中自选图片插入到文档中,要求图片衬于文档下。图片大小为8cm*6cm,位置自定。
2.打开word文档,从“来自文件”中选图片插入至文档中,要求图片浮于文档上,图片大小为8cm*6cm,位置自定。
3.打开word文档,从“来自文件”中自选图片插入到文档中,要求文档“文字环绕”方式为①嵌入型。②四周型。③紧密型。图片大小为8cm*6cm,位置自定。
4.为《 》一诗配上合适的图片。
相关文章
西藏高考各个大学录取分数线排名表和最低位次2024-06-13 17:51:39
内蒙古高考各个大学录取分数线排名表和最低位次2024-06-13 17:50:37
青海高考各个大学录取分数线排名表和最低位次2024-06-13 17:49:36
新疆高考各个大学录取分数线排名表和最低位次2024-06-13 17:48:39
云南高考各个大学录取分数线排名表和最低位次2024-06-13 17:47:34
山西高考各个大学录取分数线排名表和最低位次2024-06-13 17:46:23
宁夏高考各个大学录取分数线排名表和最低位次2024-06-13 17:45:24
陕西高考各个大学录取分数线排名表和最低位次2024-06-13 17:44:26
回门宴温馨的主持词2023-08-05 15:37:09
最新困难补助申请书范文2023-08-11 15:21:55
《坐井观天》教案2023-08-11 04:37:29
《坐井观天》教案2023-08-11 04:37:29
大班综合教学活动:文明小市民2023-08-14 22:43:42
大班社会教案《大家来排队》2023-08-12 15:31:28
幼儿园中班主题活动《玩小货车》教案2023-08-09 15:47:59
中班科学公开课教案及教学反思《和电池做游戏》2023-08-01 16:24:19
找最小公倍数教学教案2023-08-05 06:17:52