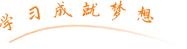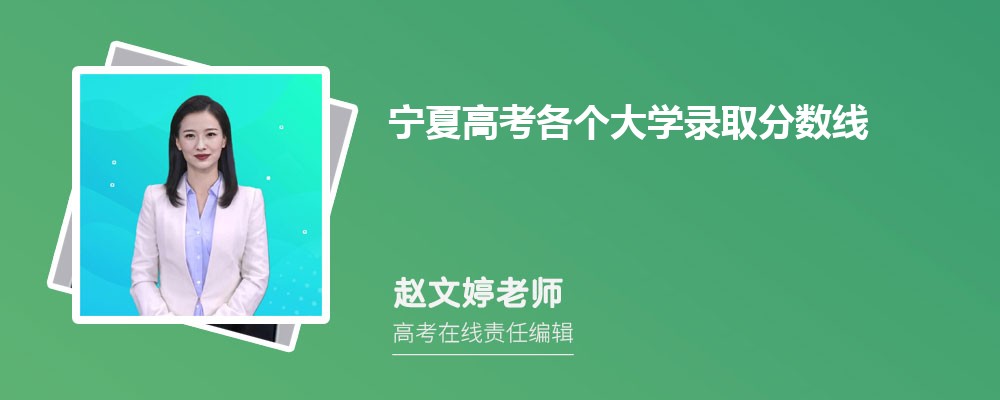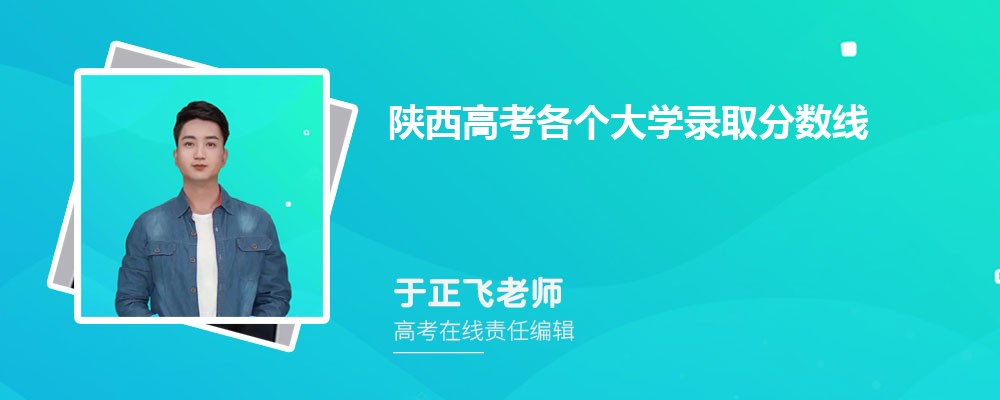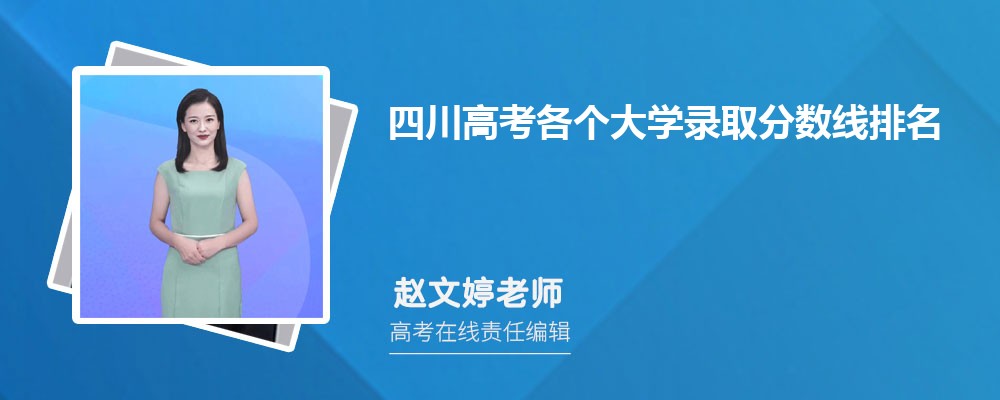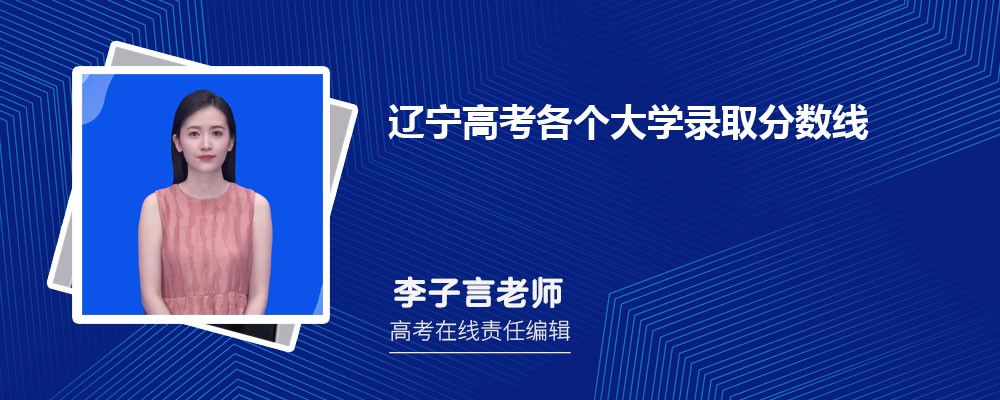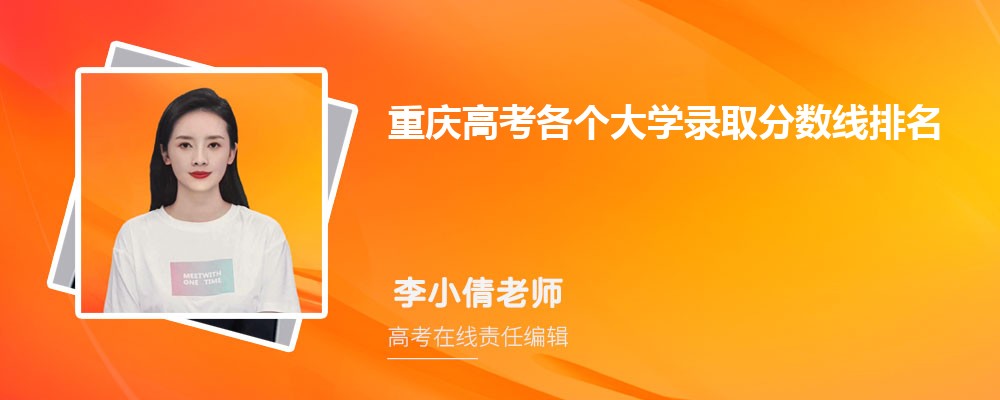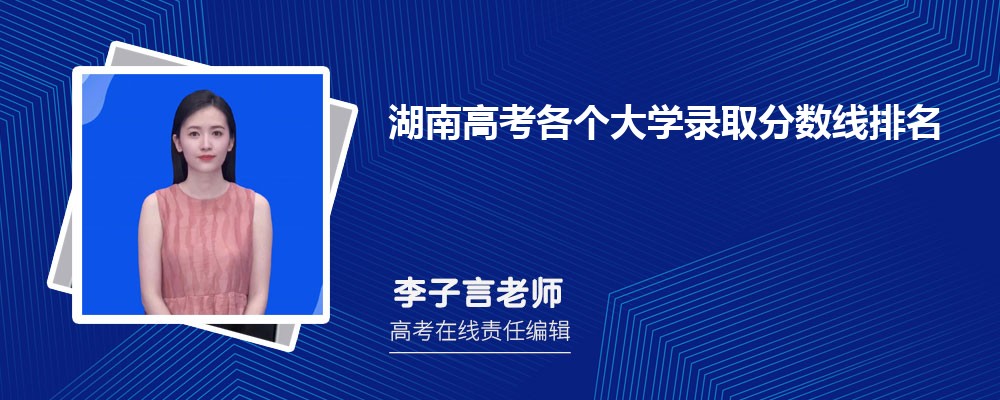四年级信息技术说课稿范文一:我的作品
教学目标:
1、学会整理自己的文件,能把自己的文件分类保存。
2、学会设置对象与文件之间的超级链接。
3、养成经常整理文件的好习惯。
教学重点:
设置对象与文件之间的超级链接。
教学难点:
整理自己的文件。
课前准备:
1、学生作品:自己画的图片、Word文档、PowerPoint演示文稿。
2、演示文稿范例。
教学过程:
一、激发兴趣
我们现在已经能够在PowerPoint里轻松地实现幻灯片与幻灯片之间的超级链接了,其实,在PowerPoint里同样能实现文件与文件之间的超级链接。现在,我们来制作一张幻灯片,上面列出我的作品名称,有Word里写的作文,有画笔里画的图画,还有PowerPoint里做的幻灯片。放映时,只要单击作品名称就可以打开相应的作品。
二、整理我的作品(师演示)
1、启动资源管理器,新建“我的作品”文件夹,在新文件里再新建作文、图画和幻灯片三个文件夹,然后分别将在Word里写的作文、用“画图”画的作品和在Powerpoint里完成的幻灯片放到对应的三个文件夹里。
2、新建一张幻灯片
启动Powerpoint后,选择一个自己喜欢的模板,并选择空白版式,新建一张空幻灯片。
3、幻灯片增加文本对象
在幻灯片里新建四个文本框,在这四个文本框里分别输入“我的作品”、“作文”、“图画”和“幻灯片”。其中“我的作品”是幻灯片的标题。
4、设置超级链接
将“作文”选中,从右键快捷菜单中选择[动作设置]命令。这时,会弹出一个“MicrosoftPowerpoint”对话框,询问你是否要保存这个文件,单击[是],并把这个文件取名为“我的作品”。弹出“动作设置”对话框后,在[单击鼠标时的动作]一栏选择[超级链接到],单击[下一张幻灯片]下拉框,拖动滚动条选择[其他文件]。在“超级链接到其他文件”对话框里改变查找范围,依次找到“我的作品”文件夹、“作文”文件夹,从文件列表中选择一篇自己满意的作文后,例如一支破旧的钢笔,单击[确定]按钮,回到“动作设置”对话框后,再单击[确定]按钮。
三、学生交流作品
将自己的作品(文章、画图)和幻灯片之间做好链接。
四、教师总结
我们已经学习完幻灯片的基本知识,大家可以在日常生活中充分发挥电脑的优势,将自己学得的本领亮给大家看看。
四年级信息技术说课稿范文二:参观动物的家
教学目标:
1、初步了解超级链接的含义。
2、会设置演示文稿内部的超级链接。
3、激发学生的学习兴趣。
教学重点:
学会在幻灯片中设置超级链接。
教学难点:
理解超级链接的含义。
课前准备:
1、演示文稿范例。
2、上次制作的演示文稿“动物的家”。
课时安排:1课时
教学过程:
一、激趣导入
同学们,你们点过菜吗?想吃什么就点什么,一会儿想吃的菜就端上来了。你信不信在电脑上也可以“点菜”,当然这“菜”你只能看不能吃。我们一起来看,在这一张幻灯片里,有四种动物,想看什么就点什么,它马上会出现在你眼前。想知道这是怎么回事吗?我们一起来学习。
二、新课教学
1、新建一张新幻灯片(师演示)
⑴启动Powerpoint,打开上次保存的“动物的家”。
⑵在第一张和第二张幻灯片之间新建一张空白的幻灯片,然后双击它,进入幻灯片视图。
⑶拖出文本框,输入四种动物的名称,为了让它更美观,可以在这张幻灯片里插入一张剪贴画或其他图片,还可以给幻灯片加入一个标注框,并在标注框里输入一段话,告诉使用者怎么使用这组幻灯片:嗨!知道怎么用吗?想看什么动物只要单击它的名称就可以了。哈……
2、超级链接(师示范)
⑴我们在看书时,要查看书上的一个内容,一般先到目录里找到这部分内容在哪一页,然后再翻到那一页去看,而在电脑里,只要单击这部分内容名称,需要的内容就会很快呈现在眼前,这就是超级链接。
⑵想单击一下新幻灯片里的猴子就进入介绍猴子的幻灯片,可以这样做:将“猴子”两个字选中,选择[幻灯片放映]菜单中的[动作设置]命令,弹出“动作设置”对话框;在“单击鼠标时的动作”一栏里选择[超级链接]一项,单击[下一张幻灯片],弹出“超级链接幻灯片”对话框,从“幻灯片标题”一栏中选择介绍猴子的幻灯片,单击[确定],最后单击“动作设置”对话框中的[确定]按钮。回到幻灯片视图后,你会发现猴子文本框发生了变化,这表明超级链接已经制作完成了。进入幻灯片放映视图,将指针指向猴子,你会发现鼠标指针变成了手型,单击一下,你发现了什么?
⑶进入幻灯片视图,找到介绍猴子的幻灯片,在幻灯片的空白区域拖放一个基本图形,把它移到适当位置。右键单击它,从快捷菜单中选择[动作设置]命令,从[单击鼠标时的动作]一栏选择[超级链接到],单击[下一张幻灯片],选择[幻灯片],再从“超级链接到幻灯片”对话框中选择[幻灯片2],单击[确定]按钮,回到“动作设置”对话框中选择[幻灯片2],单击[确定]按钮,;回到“动作设置”对话框后再单击[确定]按钮。为了使大象、海龟和鳄鱼三张幻灯片也能超级链接到“幻灯片2”,可以把基本图形复制一下,然后分别粘贴到其他三张幻灯片中。
三、展示学生作品
学生对所观看的作品发表议论。
四、教师总结
超级链接是幻灯片中一个很大的功能,大家可以把自己的作品和同学们的连接在一起。
四年级信息技术说课稿范文三:在幻灯片里播放电影
教学目标:
1、认识影片对象;学会在幻灯片里插入影片对象;学会修改幻灯片的背景。
2、会在幻灯片排序视图中的指定位置插入新幻灯片。
3、激发学生的学习兴趣。
教学重点:
在幻灯片中插入影片的方法。
教学难点:
在幻灯片中插入影片时在四周留出一定的空隙。
课前准备:
1、演示文稿范例。
2、电影片段(光盘上的“电影”文件夹下)。
教学过程:
一、提问导入
经过前面一段时间的学习,我们已经知道在幻灯片里可以输入文本,插入剪贴画、图片,还能播放声音。那么,你信不信,在幻灯片里还能播放电影呢!
二、新课教学
1、插入一张新幻灯片(师演示)
⑴启动Powerpoint,打开上次保存的“动物的家”。
⑵切换到幻灯片浏览视图,单击第2、3张幻灯片之间的空白区域,在这两张幻灯片之间出现一根竖线。选择空白版式,即插入了一张新幻灯片。
⑶在幻灯片浏览视图中双击幻灯片,就能进入幻灯片视图。
2、在幻灯片中插入影片(师示范)
双击新幻灯片进入幻灯片视图,选择[插入]菜单中的[声音和影片]命令,单击“文件中的影片”,弹出“插入影片”对话框。改变查找范围,选择喜欢的影片后单击[插入],新幻灯片中就多了一个影片对象,如果想先睹为快就双击影片对象。我们还应该为这张新幻灯片增加一个标题。在幻灯片顶部拖出一个文本框,输入“有趣的海龟”,然后为幻灯片增加一个标注,输入“我得出去透透气”。最后,修改字体格式,并把影片的大小和位置调整好。
3、介绍影片文件的图标。(师巡回指导)
4、修改幻灯片背景
⑴选择[格式]菜单中的[背景],弹出“背景”对话框,选择一种颜色填充背景。
⑶选择[填充效果]后,可以看到四种填充方式。在这组幻灯片中,我们使用[过渡]效果来填充幻灯片的背景。选择[双色],将“颜色1”设置为白色,将“颜色2”设置为淡蓝色,在“底色式样”一栏选择喜欢的过渡效果后单击[确定]按钮。在“背景”对话框中单击[全部应用],让所有的幻灯片都使用刚才的填充效果。
三、展示学生作品
1、观看学生作品
2、学生对所观看的作品发表议论。
四、教师总结
我们学会了在幻灯片中插入电影的方法,你能用纹理、图案、图片等方式来填充背景吗?请你在课后试一试!
相关文章
西藏高考各个大学录取分数线排名表和最低位次2024-06-13 17:51:39
内蒙古高考各个大学录取分数线排名表和最低位次2024-06-13 17:50:37
青海高考各个大学录取分数线排名表和最低位次2024-06-13 17:49:36
新疆高考各个大学录取分数线排名表和最低位次2024-06-13 17:48:39
云南高考各个大学录取分数线排名表和最低位次2024-06-13 17:47:34
山西高考各个大学录取分数线排名表和最低位次2024-06-13 17:46:23
宁夏高考各个大学录取分数线排名表和最低位次2024-06-13 17:45:24
陕西高考各个大学录取分数线排名表和最低位次2024-06-13 17:44:26
入党申请书1000字大学生范文五篇大全2023-08-05 21:59:36
幼儿园教学活动方案五篇2023-08-09 02:45:45
大学生个人入党申请书最新版五篇大全2023-08-06 21:29:42
入党申请书1000字大学生范文五篇大全2023-08-05 21:59:36
幼儿园教学活动方案五篇2023-08-09 02:45:45
大学生个人入党申请书最新版五篇大全2023-08-06 21:29:42
婚礼策划策划方案三篇2023-08-13 21:29:11
小型婚礼如何策划方案三篇2023-08-07 20:21:27
婚礼公司婚礼策划方案六篇2023-08-02 02:59:21