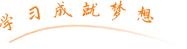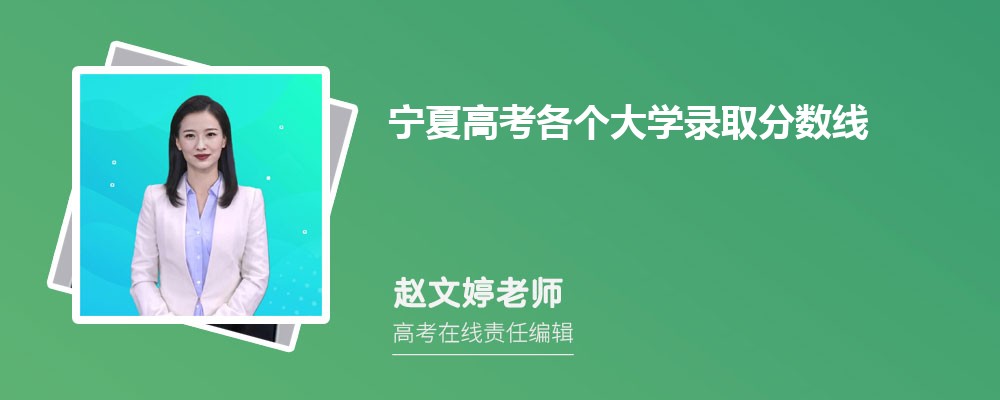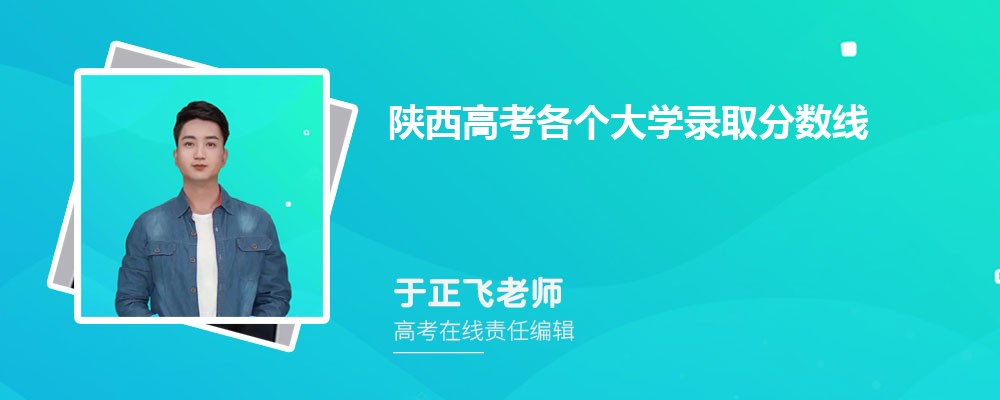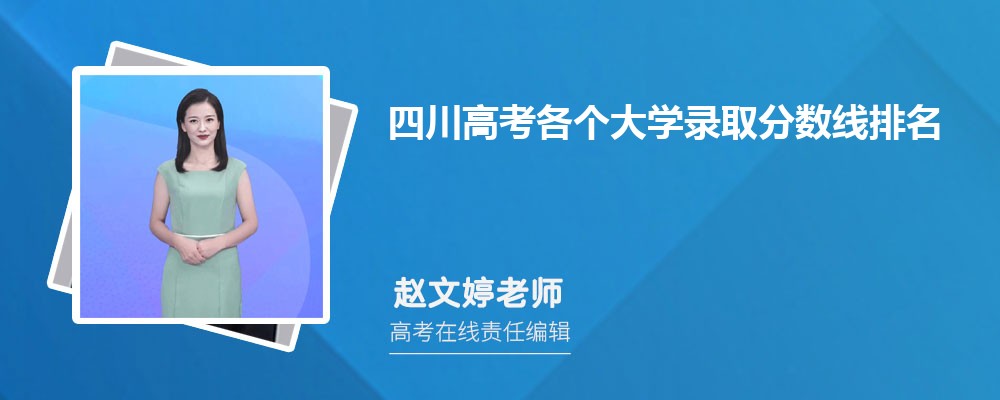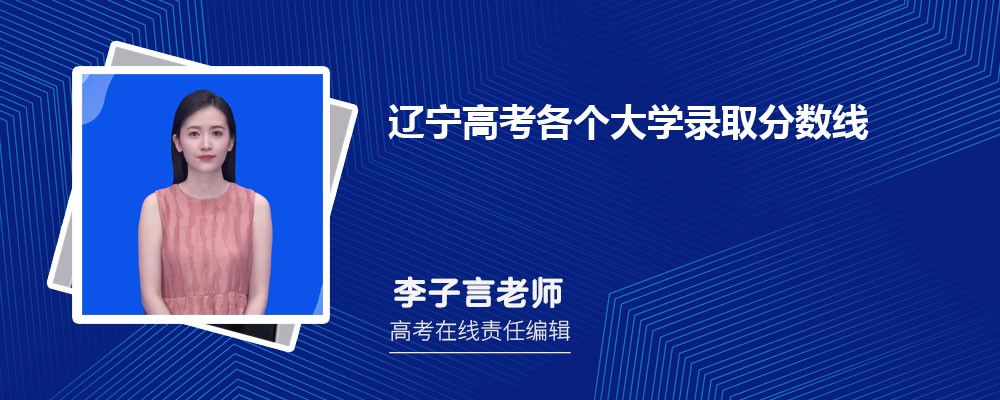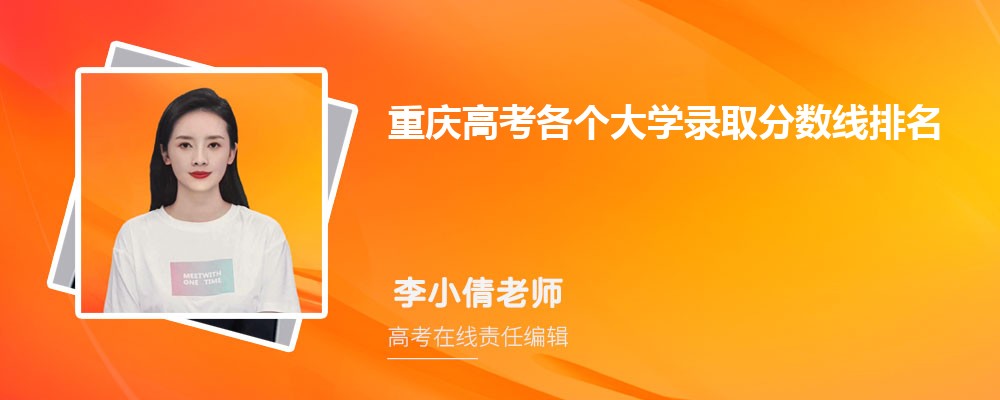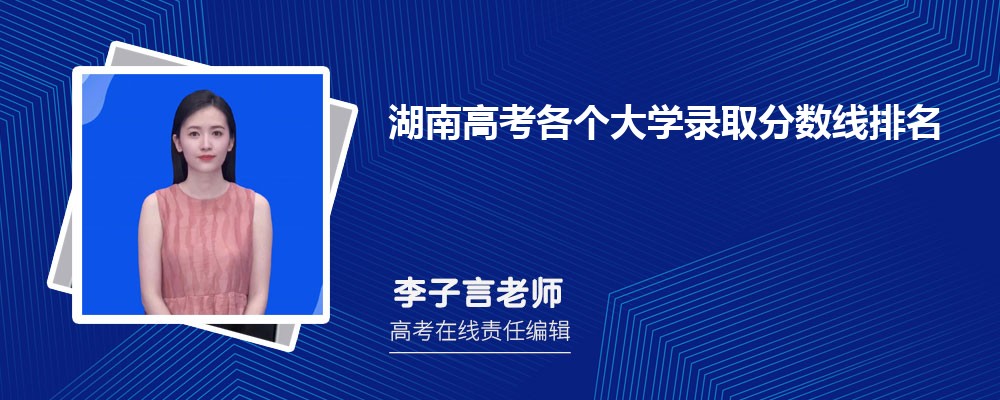会议邀请函的制作
会议邀请函的制作
在会议邀请函的制作中,排版部分比较简单,此处省略不提,今天主要熟悉了“邮件合并”工具栏的使用,并基本掌握“域”的概念。
我以往的疑问“能打印一次,就打印出所有不同姓名的会议邀请函吗”,通过邮件合并工具栏,解决了这个问题。
一、建立文档与数据源文件的关联,也就是两个文件之间的关联。操作步骤如下: 1 调出“邮件合并工具栏”: 工具——信函与邮件——显示邮件合并工具栏
2、设置文档类型:邮件合并工具栏第一个按钮就是“设置文档类型”按钮,通过此按钮设置文档类型为“信函”。有意思的是,在刚调出邮件工具栏的时候,只有这个按钮是可用的,其他按钮都是灰色不可用的状态。在设置文档类型后,我们会发现第二个按钮“打开数据源”才变成可用状态,其他的还是灰色。
3、与数据源文件建立关联:点击“打开数据源”按钮,选择数据源文件,特别需注意的是在我们选择好数据源文件,按“打开”按钮后,弹出“选择表格”窗口,在该窗口的下端有“数据首行包含列标题”复选框,如果我们的数据源文件首行是包含列标题的',这里就要打勾。这涉及到以后域的使用。
我们在做好数据源操作后,会发现第三个按钮“收件人”会变成可用状态。这个设计很是有意思,在一步操作完成后,会有唯一的按钮变成可用,我们使用者只需根据按钮的可用状态按顺序操作即可。
4、点击“收件人”按钮,在收件人列表中选中我们需要的收件人,然后确认。 到此,我们就将文档和数据源文件建立了关联。
二、在文档中插入域,也就是建立文档与具体“域”的关联
1、在文档中,将光标定位到需要插入域的位置,然后点击“插入域”按钮或“插入合并域”,在域列表中选择我们需要的域,这样就建立了文档和域之间的关联。
“插入word域”的下拉列表中为我们提供了“if——then——else”语句,这在根据性别显示先生或女士时经常用到。
2、插入域以后,我们若想观看效果,点击“查看合并数据”按钮,在插入域的位置就会显示域中的具体数据了。类似ppt中的播放按钮。
三 打印
点击“合并到新文档”按钮,选择“全部”,确认后就会生成一个包含所有收件人的会议邀请函,打印这个新文档即可。
相关文章
西藏高考各个大学录取分数线排名表和最低位次2024-06-13 17:51:39
内蒙古高考各个大学录取分数线排名表和最低位次2024-06-13 17:50:37
青海高考各个大学录取分数线排名表和最低位次2024-06-13 17:49:36
新疆高考各个大学录取分数线排名表和最低位次2024-06-13 17:48:39
云南高考各个大学录取分数线排名表和最低位次2024-06-13 17:47:34
山西高考各个大学录取分数线排名表和最低位次2024-06-13 17:46:23
宁夏高考各个大学录取分数线排名表和最低位次2024-06-13 17:45:24
陕西高考各个大学录取分数线排名表和最低位次2024-06-13 17:44:26
关于食堂光盘行动倡议书2023-08-07 01:51:41
评委邀请函2023-08-13 06:32:42
保护土地资源的倡议书2023-08-13 10:30:36
评委邀请函2023-08-13 06:32:42
运动会领导邀请函经典模板2023-08-11 15:33:27
六一文艺演出邀请函2023-08-17 05:46:53
孩子满月酒邀请函模板2023-08-01 19:51:13
精选年会的邀请函模板集锦六篇2023-08-05 10:59:18
三八妇女节活动邀请函范文「精编」2023-08-07 19:41:14