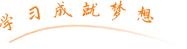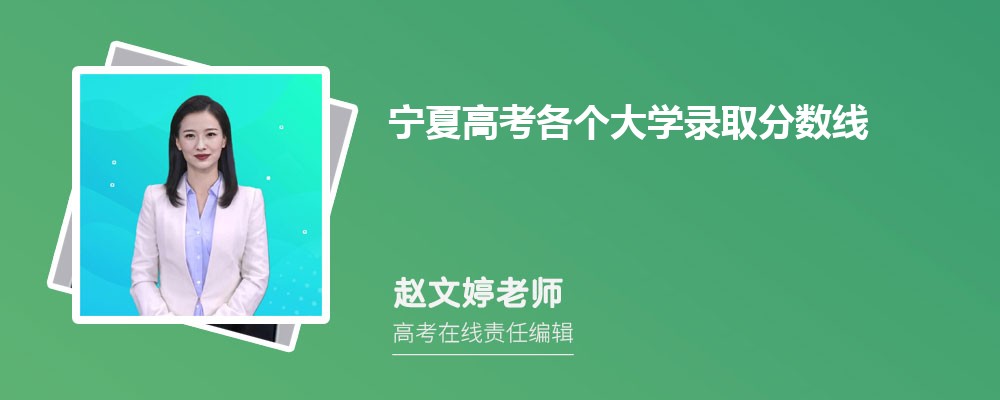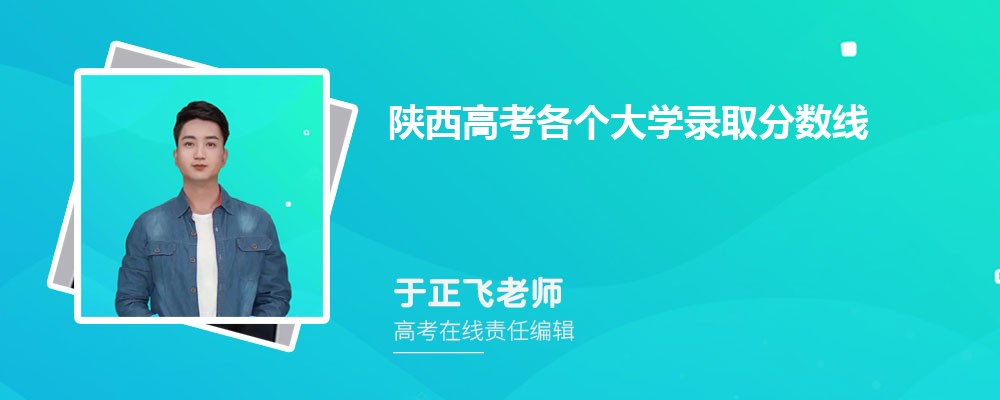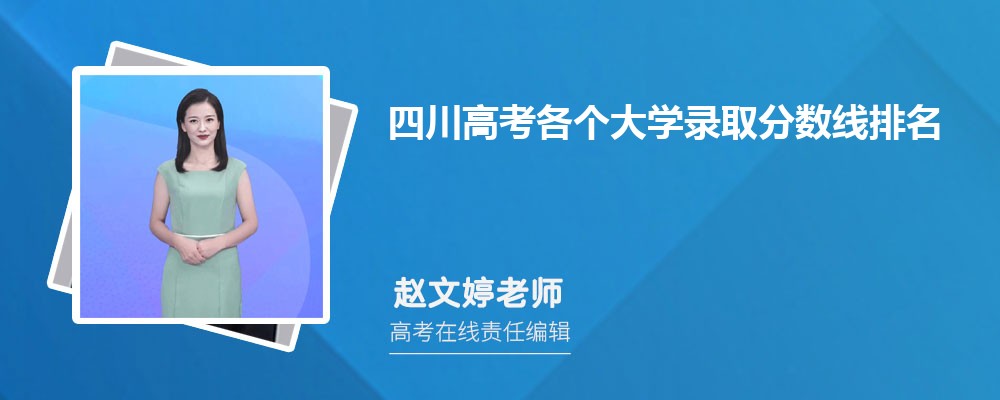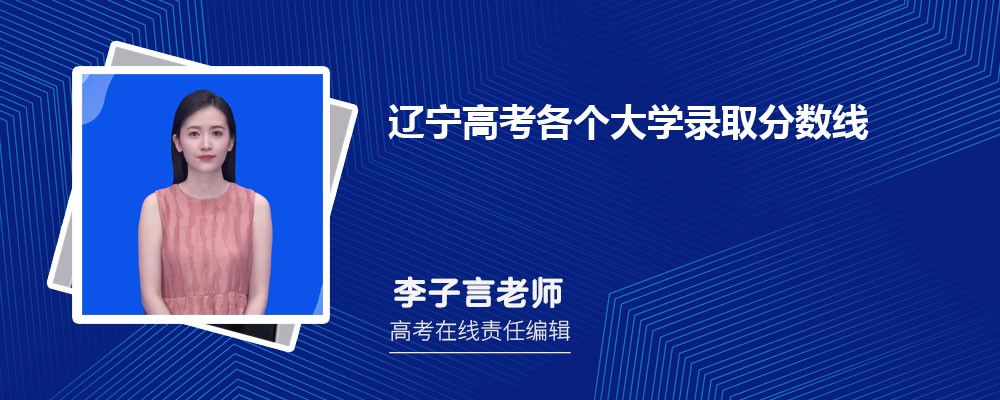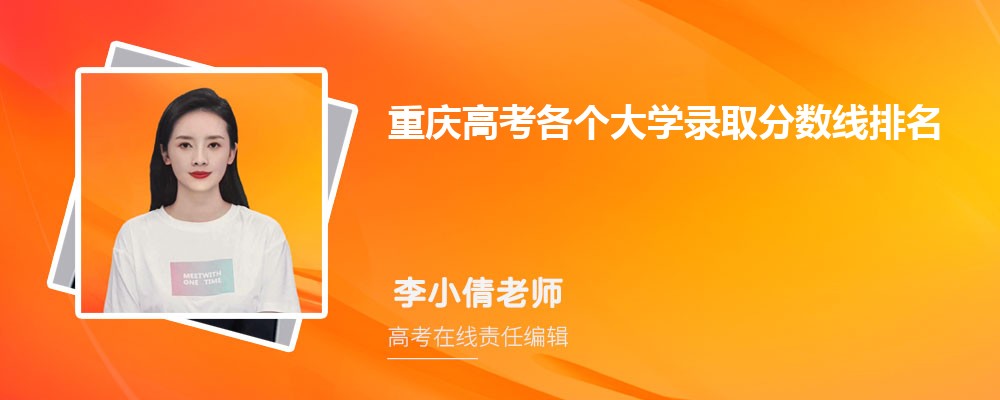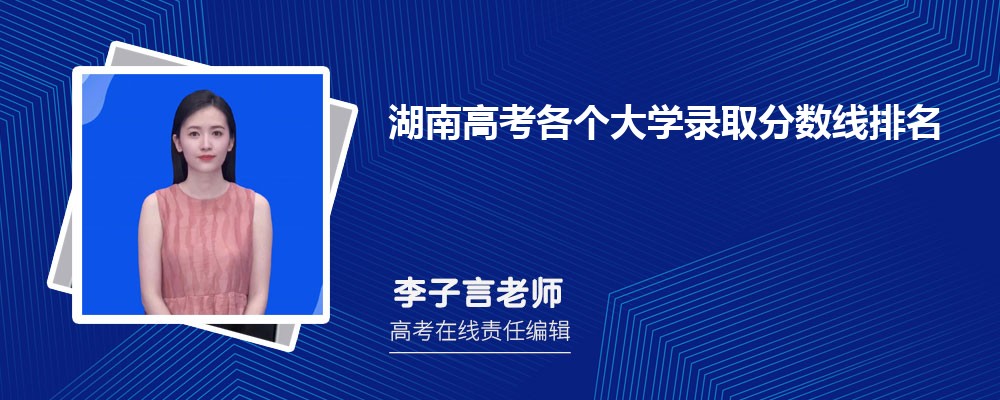我们通常在装订打印的.文件或材料时,要求封面不显示页码,而页码“1”要从第二页开始显示,也就是正文开始页。很多人的习惯是把封面和正文做成两个文档来解决,但这样毕竟不太正规,而且有时显得杂乱,能不能在一个文档中解决这个问题呢?
第一步,将光标移到封面中最后一行的末尾处(切记必须如此执行,不然封面和正文会连续显示页码),执行“插入→分隔符”命令,弹出“分隔符”对话框,选择“分节符”类型中的“连续”一项,单击[确定]按钮。
“分隔符”对话框
第二步,删除第二页产生的空行,然后可以把光标移到第二页任意位置,执行“插入→页码”命令,在随后出现的“页码”对话框中,单击[格式]按钮,在“页码编排”一栏中选择“起始页码”。
“页码”对话框
第三步,按两次[确定]按钮后,退出“页码对话框”,这时会看到封面和第二页的页码均为“1”,把光标返回到首页,再次进入到“页码”对话框中,去掉“首页显示页码”复选即可。
设置起始页码
如此一来,我们就可以在一个文档中实现从正文页开始显示页码“1”,而不必将封面和正文做成两个文档那么麻烦了,大家还等什么,快去试试吧。
相关文章
西藏高考各个大学录取分数线排名表和最低位次2024-06-13 17:51:39
内蒙古高考各个大学录取分数线排名表和最低位次2024-06-13 17:50:37
青海高考各个大学录取分数线排名表和最低位次2024-06-13 17:49:36
新疆高考各个大学录取分数线排名表和最低位次2024-06-13 17:48:39
云南高考各个大学录取分数线排名表和最低位次2024-06-13 17:47:34
山西高考各个大学录取分数线排名表和最低位次2024-06-13 17:46:23
宁夏高考各个大学录取分数线排名表和最低位次2024-06-13 17:45:24
陕西高考各个大学录取分数线排名表和最低位次2024-06-13 17:44:26
直隶总督署博物馆导游词范文2023-08-09 11:07:30
元旦搞笑谜语大全2023-08-13 03:17:57
天坛导游词三篇-导游词范文2023-08-06 10:00:45
家庭教育的心得体会三篇2023-08-05 23:48:36
安全知识伴我行演讲稿2023-08-02 05:13:56
24节气小雪的由来及风俗习惯2023-08-10 20:45:12
关于家庭教育公开课观后感(通用12篇)2023-08-02 08:28:30
精选家庭教育作文汇编九篇2023-08-12 04:51:50
安全知识学习心得体会集锦12篇2023-08-08 22:50:07